| 일 | 월 | 화 | 수 | 목 | 금 | 토 |
|---|---|---|---|---|---|---|
| 1 | 2 | 3 | 4 | 5 | ||
| 6 | 7 | 8 | 9 | 10 | 11 | 12 |
| 13 | 14 | 15 | 16 | 17 | 18 | 19 |
| 20 | 21 | 22 | 23 | 24 | 25 | 26 |
| 27 | 28 | 29 | 30 |
- 발샤워워시
- 경이로운소문뜻
- 라마다디럭스트윈
- 엘지냉장고알파벳
- 오병장
- 경북여행지추천
- 화성랍스터해물탕
- 냉장고모델명
- 경상도여행지
- 냉장고품번
- 청도감와인후기
- 양승엽
- 감터널
- 이마트트레이더스크리스마스가격
- 요즘 추천작
- 청도여행지
- 경이로운소문OST
- 엘지노크온
- 히트맨국정요원
- 강호동밥심
- 경이로운소문출연진
- 단풍드라이브
- 강화도순두부찌개
- 엘지냉장고홈바
- 트레이더스크리스마스
- 산야초샤부샤부
- 더블엣지피자가격
- 경이로운소문넷플릭스
- 감와인후기
- 브리저튼OST
- Today
- Total
예디의 블로그로보는TV
무료 원격제어 프로그램 팀뷰어 사용방법- PC, 휴대폰 가능/녹화 본문

회사에서나 집 혹은 외근, 출장 중일때 또는 해외에 있는 바이어나 벤더사의 엔지니어와 PC를 통해 데이터를 공유하거나 할 경우에 원격 제어 프로그램을 자주 사용하곤 하는데요, 그 중에서 팀뷰어(Teamviewer)라는 프로그램을 알려드리려고 합니다.
사용방법과 유용한 기능에 대한 설명입니다.
설치방법
팀뷰어 홈페이지 접속 후 다운로드
TeamViewer Windows 원격 데스크톱 액세스 및 공동 작업용 다운로드
이제 TeamViewer를 다운로드하여 원격 데스크톱에 연결하고 원격 지원을 제공하며 온라인 미팅 및 화상 회의와 공동 작업 할 수 있습니다.
www.teamviewer.com
원격접속하기
PC나 휴대폰에 팀뷰어를 설치하면 하드웨어에 따른 고유번호의 ID가 생성됩니다. TeamViewer의 원격 제어 기능을 사용하기 위해서는 메인 인터페이스의 원격 제어(Remote control) 탭에서 TeamViewer ID와 임시 비밀번호를 확인할 수 있습니다. 이 정보로 파트너가 컴퓨터에 원격 제어하도록 할 수 있습니다.
반대로 다른 사람의 컴퓨터를 원격으로 제어하려면 파트너의 컴퓨터 ID를 입력하고 원격 제어, 파일 전송 또는 VPN과 같은 다양한 연결 모드를 선택할 수 있습니다.
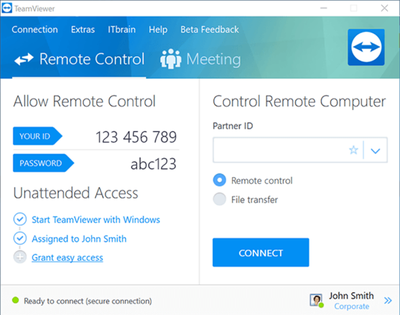
PC <-> 휴대폰 원격 제어
컴퓨터는 물론 휴대폰도 원격이 가능합니다. iOS, Android, Windows 10 Mobile 또는 BlackBerry 기기로 원격 제어 세션을 시작할 수 있습니다.
어플은 "TeamViewer QuickSupport" 가 설치가 되어 있어야하고 컴퓨터에서 휴대폰으로 들어오는 연결이 가능합니다. ID를 알려준 뒤 허용을 눌러주어야합니다.
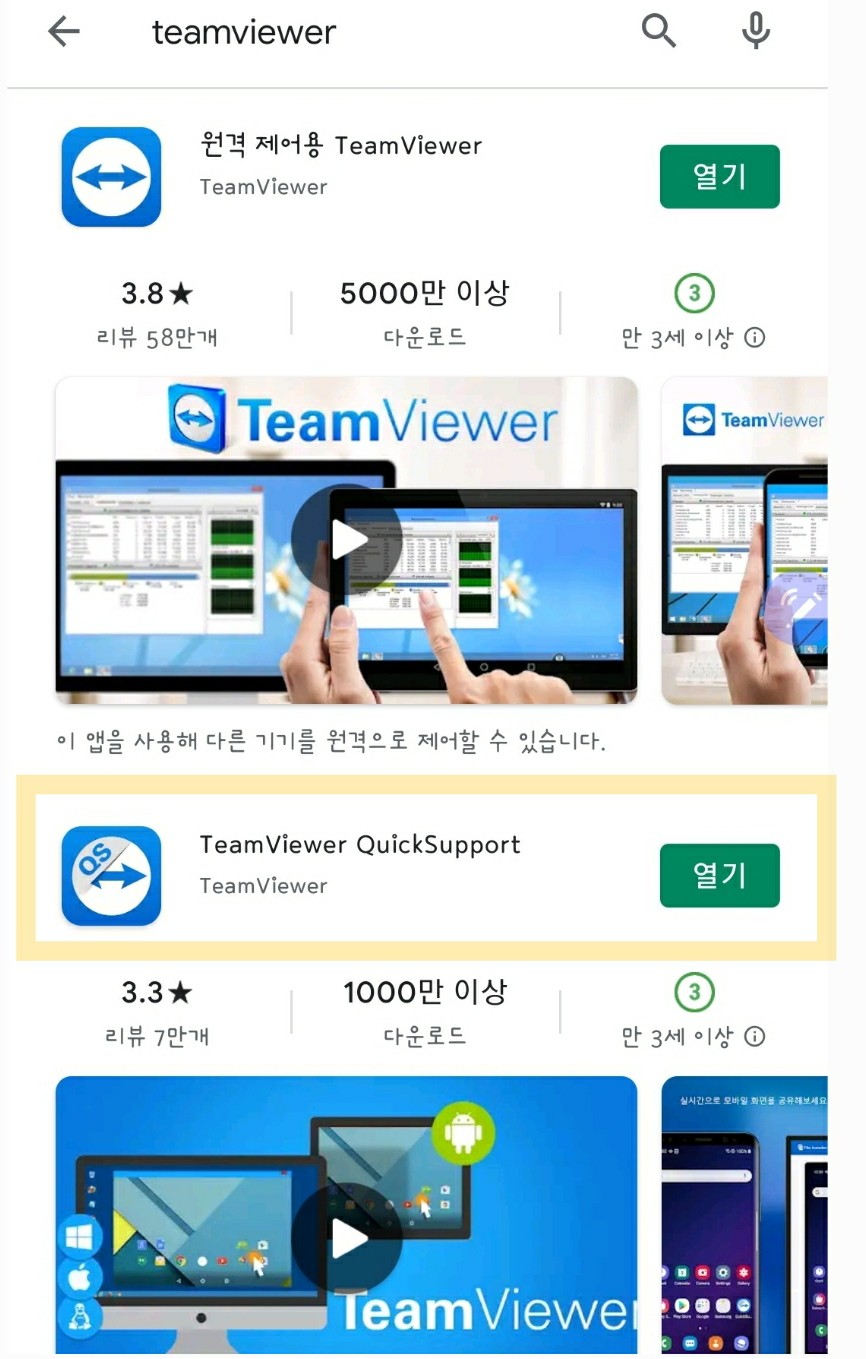
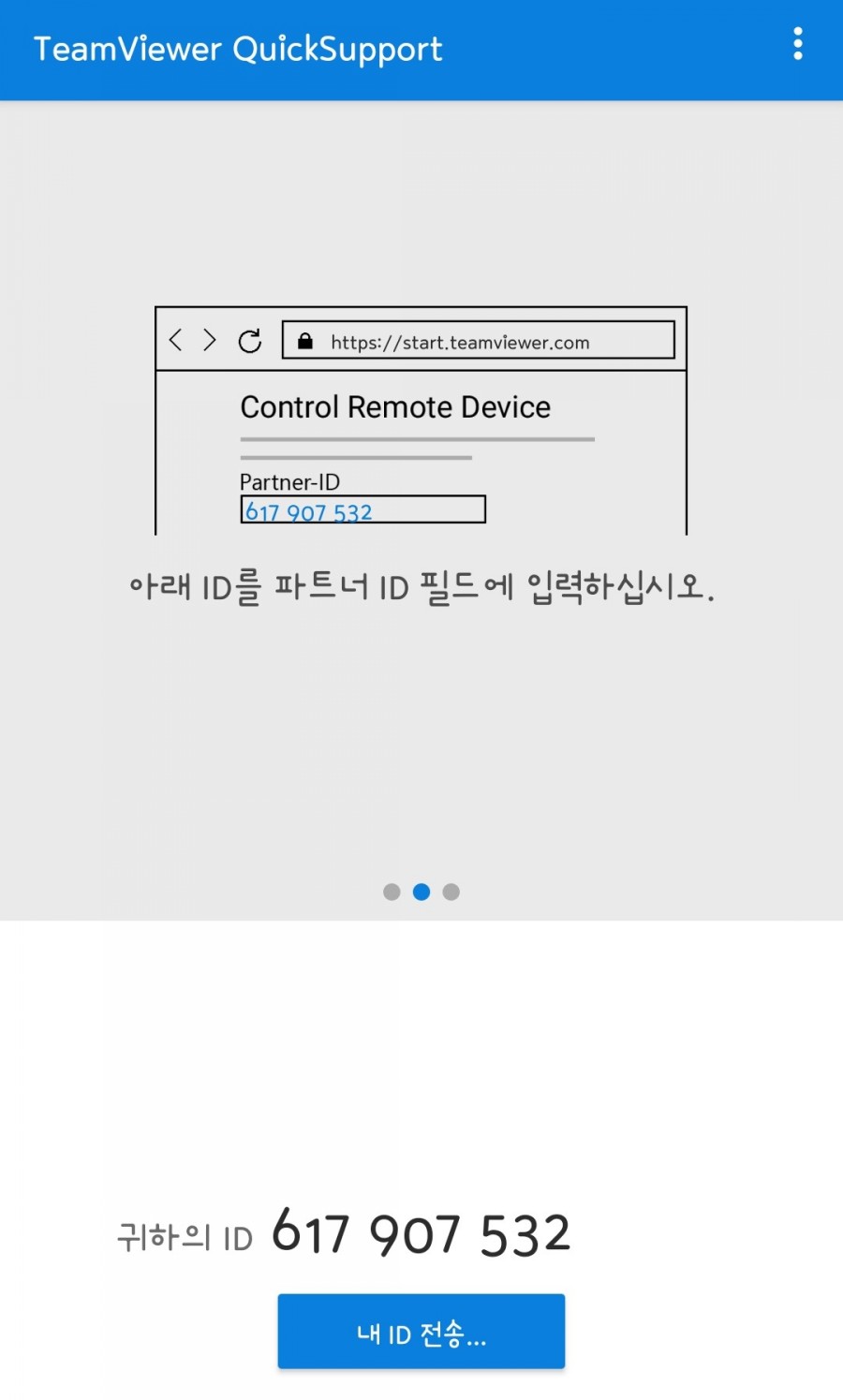
개인비밀번호 설정하기
비밀번호 란의 아이콘을 클릭하면 임의 비밀번호를 변경 하거나 이를 복사해 클립보드로 붙여넣기 (Windows 복사 & 붙여넣기 기능) 위한 메뉴가 나타납니다. 여기에서 개인 비밀번호를 고정할 수도 있습니다 .
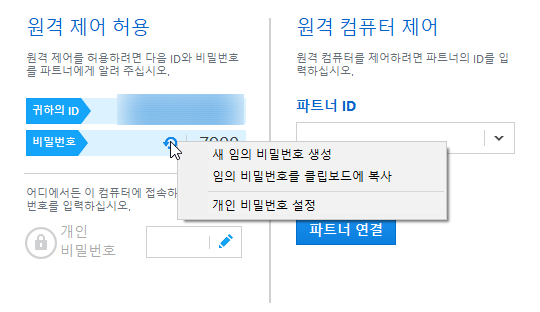
무인 원격 접속 하기
무인 원격 액세스를 하기 위해서는 상단의 옵션을 클릭> 일반 > TeamViewer가 Windows와 함께 자동으로 시작 하도록 설정하고(시스템 서비스) 장치를 계정에 할당하고 개인 비밀번호를 입력할 수 있습니다.
이 모드는 연결 비밀번호 지정이 불필요합니다. 따라서 연결 수립 시 TeamViewer 계정으로 사용자 자신의 장치에 연결하는 경우 비밀번호 입력이 불필요합니다. 컴퓨터를 제어하는 경우 개인 정보 보호를 위해 원격 컴퓨터의 사용자 에게 관련 정보를 알려야 하므로 사용자 모르게 컴퓨터를 제어 하는 것은 불가능합니다. 따라서 이 방법은 사용자 자신의 장치로 확인된 기기에서만 가능합니다. 이러한 목적을 위해 원격 장치는 반드시 TeamViewer 계정에 할당되어야 합니다.
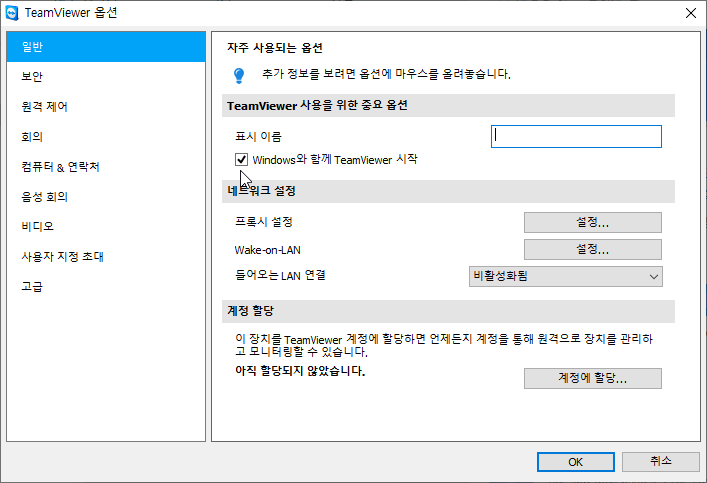
비밀번호 없이 컴퓨터 연결
이 모드는 연결 비밀번호 지정이 필요없습니다. 따라서 연결 수립 시 TeamViewer 계정으로 사용자 자신의 장치에 연결하는 경우 비밀번호 입력이 불필요합니다. 컴퓨터를 제어하는 경우 개인 정보 보호를 위해 원격 컴퓨터의 사용자 에게 관련 정보를 알려야 하므로 사용자 모르게 컴퓨터를 제어 하는 것은 불가능합니다. 따라서 이 방법은 사용자 자신의 장치로 확인된 기기에서만 가능합니다. 이러한 목적을 위해 원격 장치는 반드시 TeamViewer 계정에 할당되어야 합니다.
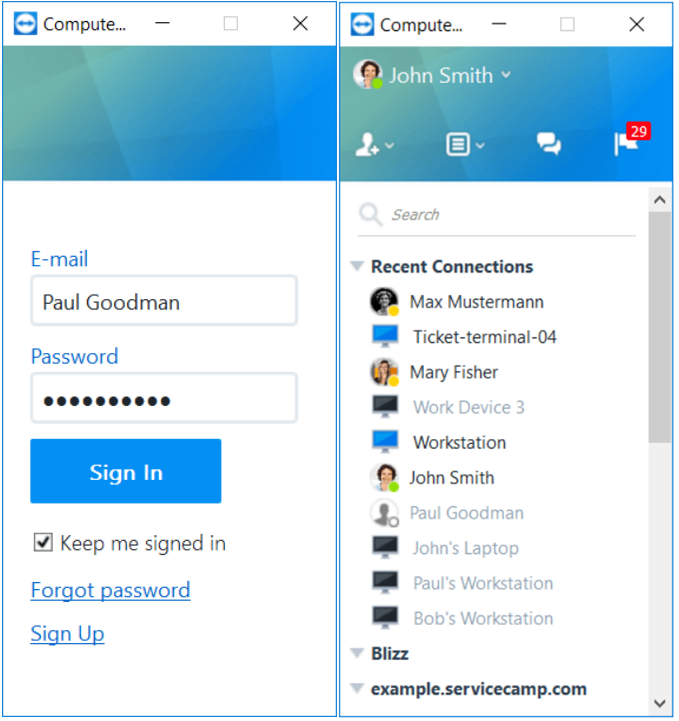
원격 내용 녹화하기
원격 제어 세션을 녹화해 비디오 파일로 저장할 수 있습니다. 녹화된 세션은 TeamViewer 자체 TVS 파일 형식으로 저장됩니다. 화면 내용, 원격 컴퓨터 사운드, 웹캠 비디오 및 VoIP 세션을 녹화할 수 있습니다. 팀뷰어에서 열어볼 수 있는 파일이고, 이를 동영상 파일(*.AVI)로도 변환이 가능합니다.
Note: 모든 세션을 자동으로 녹화하려면 기타 > 옵션 > 원격 제어 > 원격 제어 세션 자동 녹화를 선택하십시오. 그러면 수동으로 녹화를 시작할 필요가 없습니다. 고급 옵션에서 녹화 된 세션을 저장하려는 위치를 선택하십시오.

Note: 원격 컴퓨터의 비디오 및 VoIP 세션을 녹화하려면 해당 연결 파트너의 승인이 있어야 합니다. 세션을 녹화하는 방법은 다음과 같습니다.
1. 세션 중에 원격 제어 창에서 파일 및 기타 | 세션 녹화 시작을 클릭해 녹화를 시작하십시오.
메뉴 표시줄 바로 옆에서 녹화 아이콘이 깜빡입니다.
2. 녹화를 중지할 수 있고, 종료할 경우 저장경로를 묻는 창이 나타납니다.
